【Windows版】hostsを書き替える方法|DNS切り替え前のサイト確認方法などをご紹介
更新日:2021年10月8日 / 投稿日:2021年01月23日

WEBサイトのリニューアルの際には、サーバーのスペックアップなどで、現在使用しているサーバーから、新しいサーバーへ移行する事があります。
この時、新しいサーバーへデータを移しても、DNSが現在の使用しているサーバーとドメインが紐付いている以上、いくらURLをブラウザに入力しても、現在のサイトを表示しますので、新しいサーバーでちゃんとWEBサイトが表示されるのかという確認ができません。
今回はhostsの書き替え方や、DNSの切り替え前のWEBサイトの確認方法、hostsを簡単に切り替える事ができるツールなどのご紹介をしていきます。
※筆者のPCがWindowsのため、Windows版のご紹介となります。ご了承下さいませ。
~ 目次 ~
hostsファイルとは
hostsファイルはIPアドレスとドメインの対応付けをするファイルで、Windowsのシステムファイルになります。
hosts(ホスツ)と呼ばれています。
このファイルに新しいサーバーのIPアドレスとドメインを記述する事で、自分のパソコンのみ、DNSの切り替え前に新しいサーバーの閲覧が可能になります。
hostsファイルの編集方法
hostsファイルの開き方とファイルの場所
hostsファイルはwindowsに予め入っているメモ帳で開きます。

この時、メモ帳を右クリックし、その他から「管理者権限で実行」をクリックして開きます。
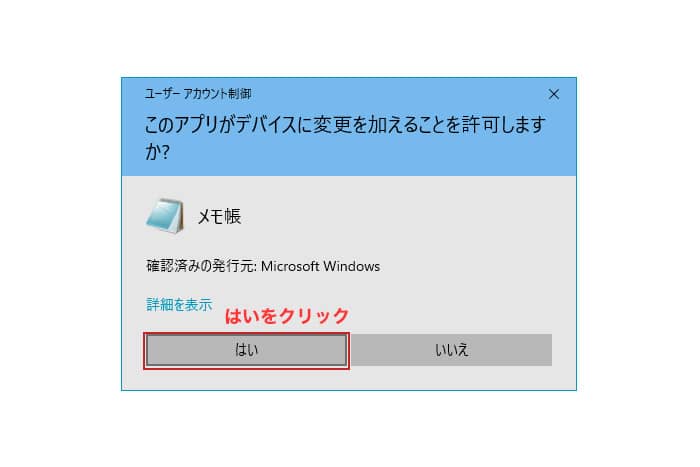
ユーザーアカウント制御で変更の許可を聞かれますので「はい」をクリックします。
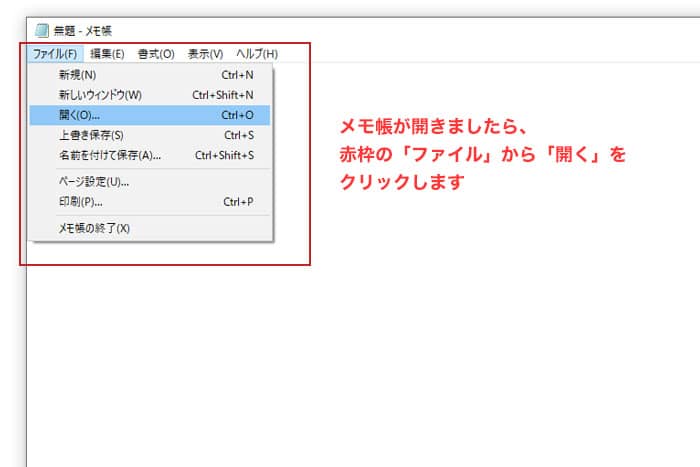
メモ帳が開きましたら、画像のように赤枠の「ファイル」から「開く」をクリックします。

「C;\windows\System32\drivers\etc」を開き、画像のように赤枠の「すべてのファイル」に変更するとファイルが現れますので「hosts」を選択し、開きます。
hostsファイルの書き換え方
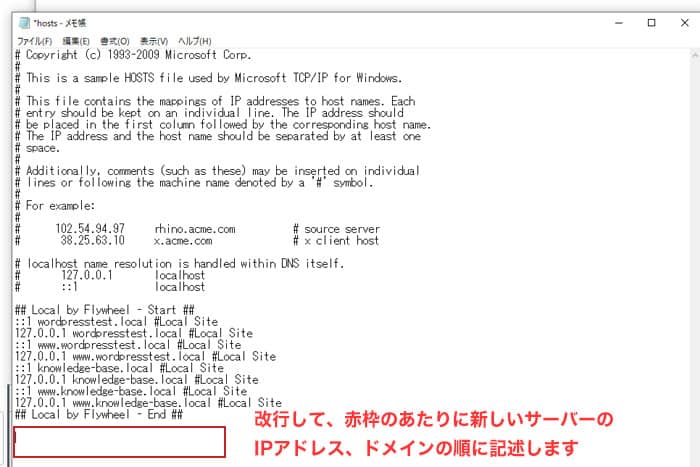
開いたファイルの最後の行から改行して画像のように赤枠のあたりに新しいサーバーのIPアドレス、ドメインの順に記述をしていきます。
以上の設定が終わりましたら、ブラウザで新しいサーバーが表示されているか確認をしてみましょう。
hostsの書き替えの注意点
hostsファイルはWindowsの重要なファイルになりますので、書き替える時は、事前にバックアップをとる事をオススメします。
そして、ブラウザで表示の確認が出来たり、作業が終わったら、ファイルに記述した内容は削除して、元の状態に戻しましょう。
hostsの書き替えツールのご紹介
hostsの書き替えをもっと簡単にしてくれるアプリケーションもありますので、この際にご紹介いたします。
SwitchHosts!
こちらのアプリケーションは、windows以外にも、MacやLinuxにも対応しています。
公式サイト:https://oldj.github.io/SwitchHosts/
このアプリケーションは、hostsの切り替えが簡単に出来るうえに無料で使えるので、とても便利で重宝しそうなアプリケーションです。
また、以下のような特徴もあり、人気のアプリケーションになっています。
- シンプルな管理画面で分かりやすい
- シンタックスハイライトに対応
- 複数のhostsファイルにも対応
- バックアップやエクスポートも可能
まとめ
hostsファイルの書き替え方について、編集方法や、その他にアプリケーションのご紹介をいたしましたが、いかがだったでしょうか?
WEBサイトのリニューアルでは、サーバー移管でDNSの切り替え前にはhostsの切り替えで新しいサーバーの表示を確認する事ができます。
機会があれば、WEBサイトリニューアルにおけるサーバー移管の手順などもご紹介をしていこうと思います。
この記事を書いた人

KNOWLEDGE BASEの中の人
2013年よりWEB制作会社に入社し、デザイン・コーディングからディレクションと幅広く従事。








