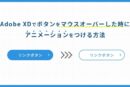【Thunderbird】メールの送信を自動で送る方法
投稿日:2022年10月28日

予めメール文を作成したけども、相手のタイミングや自分の業務の忙しさ等で、メールを送るタイミングを、数時間後や後日にできればと思った事はありませんか?
Thunderbirdには、「後で送信」というアドオン機能を追加する事で、メールの送信日時を指定する事が出来ます。
今回は「後で送信」を使ったメールの送信時間や日時を指定できる方法をご紹介したいと思います!
後で送信をThunderbirdにインストールする
まずは、アドオンをThunderbirdにインストールします。
Thunderbirdを立ち上げて、メニューの「ツール」から「アドオンとテーマ」をクリックします。

次に、検索入力欄に「後で送信」と入力して検索します。

検索結果が表示され、後で送信が表示されますので、緑のボタンをクリックして、アドオンをインストールします。

インストールが完了すると、「今すぐ再起動」というボタンが表示されますので、クリックしてThunderbirdを再起動します。
Thunderbirdを再起動後、メール新規作成すると、右上に「Send Later」というボタンが表示されていますので、クリックします。

上記のボタンをクリックすると、以下の画像のようなものが表示されます。
ここで細かい時間や曜日の指定や、簡単に「30分後」や「2時間後」等の指定も可能です。
設定次第はかなり細かく指定ができ、定期的な送信等も可能なようです。

使用する上で注意しておくべき事
このアドオン機能は、Thunderbirdが起動していないと、いくらメールの日時を指定しても送信されません。
ですので、Thunderbirdのシャッドダウンには注意して使用しましょう。
まとめ
Thunderbirdのアドオン機能「後で送信」を使ったメールを指定した日時に予約送信する方法についてご紹介いたしましたが、いかがだったでしょうか?
注意点さえ守っていれば、とても便利なアドオン機能だと思いますので、もし、ご興味がある方は是非一度お試し下さい!
この記事を書いた人

KNOWLEDGE BASEの中の人
2013年よりWEB制作会社に入社し、デザイン・コーディングからディレクションと幅広く従事。