WordPressのバージョンをダウングレードさせる方法!もしもの時の対処法をご紹介
更新日:2021年10月8日 / 投稿日:2021年01月27日

WordPressを運用していると、以下のような予期せぬエラーが起きて焦った事はありませんか?
- WordPress本体のバージョンを上げた時に、プラグインのバージョンと合わずに不具合が起こった
- 画像のアップロードができなくなった
- 表示画面が崩れた
今回は予期せぬ不具合が起こった時に、WordPressのバージョンをダウングレードする方法をご紹介していきます。
プラグインを使ってWordPressのバージョンをダウングレードさせる方法
プラグインを使って、簡単にWordPressのバージョンをダウングレードさせる方法をご紹介します。
WordPressプラグイン、WP Downgrade Specific Core Versionをインストール
まずは、WordPressのプラグイン「WP Downgrade Specific Core Version」をインストールします。
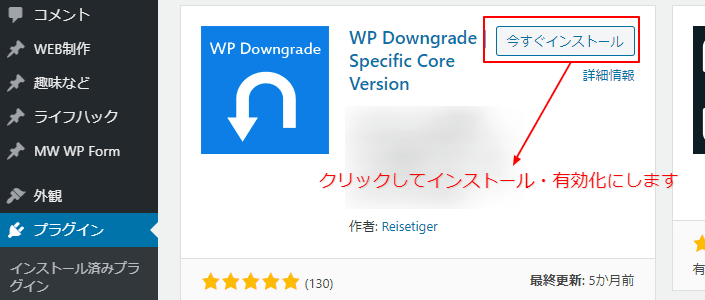
管理画面の「プラグイン」から新規追加でプラグインを検索し、見つかりましたら「今すぐインストール」をクリックします。
インストールが完了すると、「有効化」というボタンに変わりますので、クリックして有効化にします。
WP Downgrade Specific Core Versionの設定方法
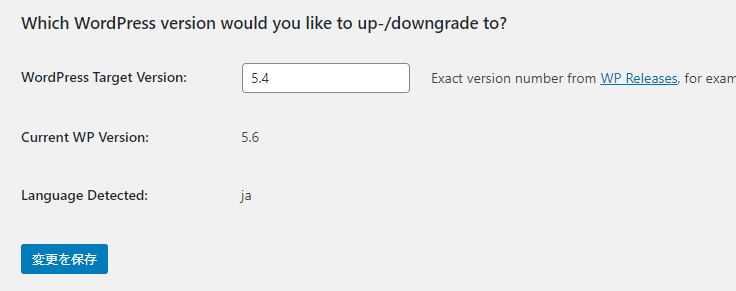
管理画面の左側のメニューの「設定」から「WP Downgrade」をクリックし、上記画像の「Wordpress Target Version」の入力欄に、ダウングレードさせたいWordPressのバージョンを入力し、「変更を保存」をクリックします。
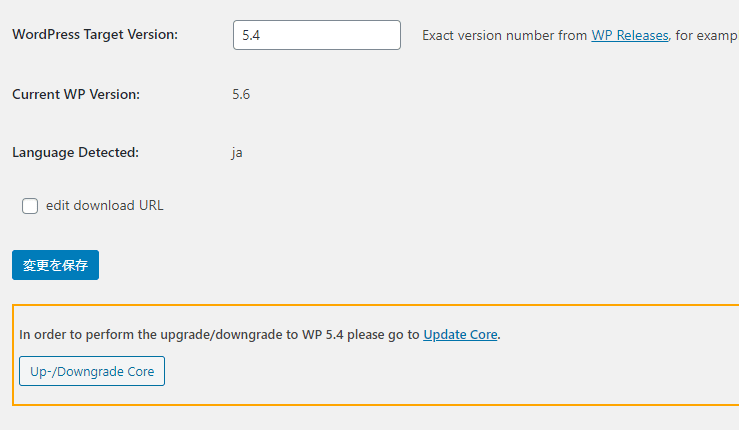
黄色い枠の中の「Up-/Downgrade Core」ボタンをクリックして、ダウングレードを実行します。
ダウングレードが進むと、最終の確認で「再インストール」のボタンが表示されますので、クリックして進めます。
作業手順は以上となります。
プラグインを使うと、たった数クリックだけでWordPressのダウングレードが可能なので、素早く済ませたい方には、おすすめの方法です。
プラグインを使わないWordPressのダウングレードをさせる方法
続いて、プラグインを使わずにWordPressをダウングレードさせる方法をご紹介していきます。
この方法では「FTPツール」を使ってダウングレードを行います。
今回は「FFFTP」というツールを使ってご紹介していきますが、FTPツールであればFileZillaやWinSCPなど他のFTPツールでも問題ございません。
WordPressのサイトからダウングレードさせたいバージョンをダウンロードします
まずは、WordPressのサイトから旧バージョンのWordPressをダウンロードし、zipファイルを解凍していきます。
ダウンロードはこちら
FTPツールでWordPress本体のファイルを削除します
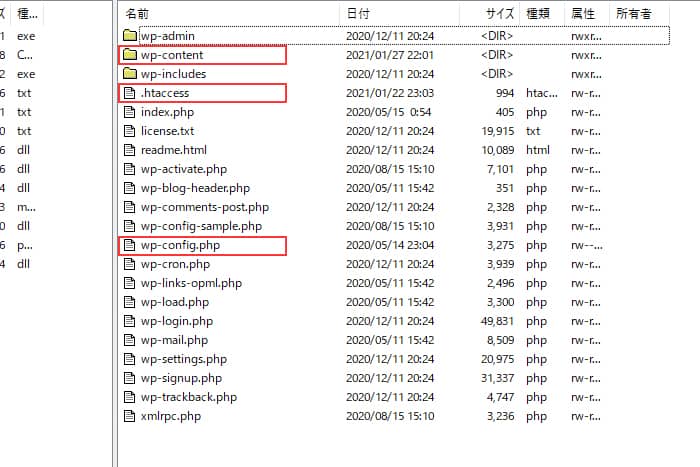
FTPツールで赤枠のようにWordPress本体の中の、以下のフォルダ及びファイル以外を削除していきます。
- wp-content
- .htaccess
- wp-config.php
※作業の前には必ずバックアップをとっておきましょう
ダウンロードした旧バージョンのWordPressから、削除したフォルダ及びファイルをアップロードします
FTPツールで削除したフォルダ及びファイルを、今度はダウンロードした旧バージョンのWordPressからアップロードします。
アップロードをする場所は、先程削除した同じ場所になります。
データベースの更新をクリック
フォルダ及びファイルをアップロードしましたら、ブラウザでサイトを確認します。
すると、「データベースの更新が必要です」というメッセージのページが表示されますので、青いボタンの「WordPress データベースを更新」をクリックします。
更新完了のメッセージが表示されましたら「続ける」をクリックします。
以上がFTPを使ったワードクレスのダウングレードの方法になります。
FTPツールを使い慣れている方であれば、こちらの作業もそう難しいものではないのでスムーズに進められるかと思います。
まとめ
WordPressのダウングレードさせる方法についてご紹介いたしましたが、いかがだったでしょうか?
プラグインでの方法であれば、ほんの数クリックで済みますので、慣れている方も慣れていない方も、特別な事情がなければ簡単なプラグインの方が個人的にはおすすめです。
この記事を書いた人

KNOWLEDGE BASEの中の人
2013年よりWEB制作会社に入社し、デザイン・コーディングからディレクションと幅広く従事。








