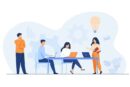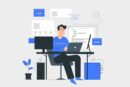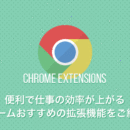【超簡単】リダイレクト設定ができるプラグイン「Redirection」の使い方をご紹介
更新日:2021年11月25日 / 投稿日:2021年06月5日

WEBサイトのリニューアルや、新規でドメインを取得してWEBサイトを制作する時などは「.htaccess」というファイルを編集して、「www」の有り無し設定や「index.html」の有り無し設定を行いますが、慣れない内は上手く行かず、手間取ってる事も多いのではないでしょうか?
今回はリダイレクト設定を簡単にしてくれる便利なプラグイン「Redirection」について使い方などをご紹介していきます。
※今回はWordPressで作成されたサイトが前提条件となります。
まずはプラグイン「Redirection」のインストール
リダイレクト設定は「.htaccess」というファイルを編集したりサーバーパネルなどで編集を行う事が多いのですが、RedirectionではWordPressの管理画面から設定ができるので、制作経験の浅い方でも設定が簡単に行えます。
まずはWordPressの管理画面からプラグインを検索し、インストールと有効化を行います。
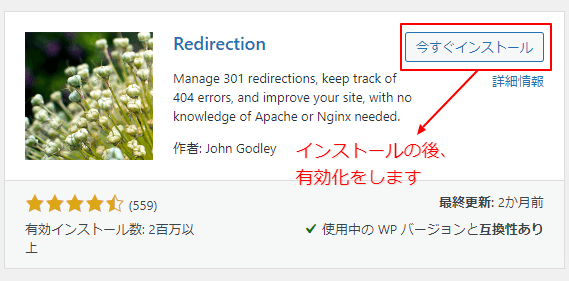
プラグインの設定
インストールと有効化ができましたら、次はプラグインの設定を行っていきます。
まずは、下の画像のように赤枠のボタンをクリックして次に進めます。
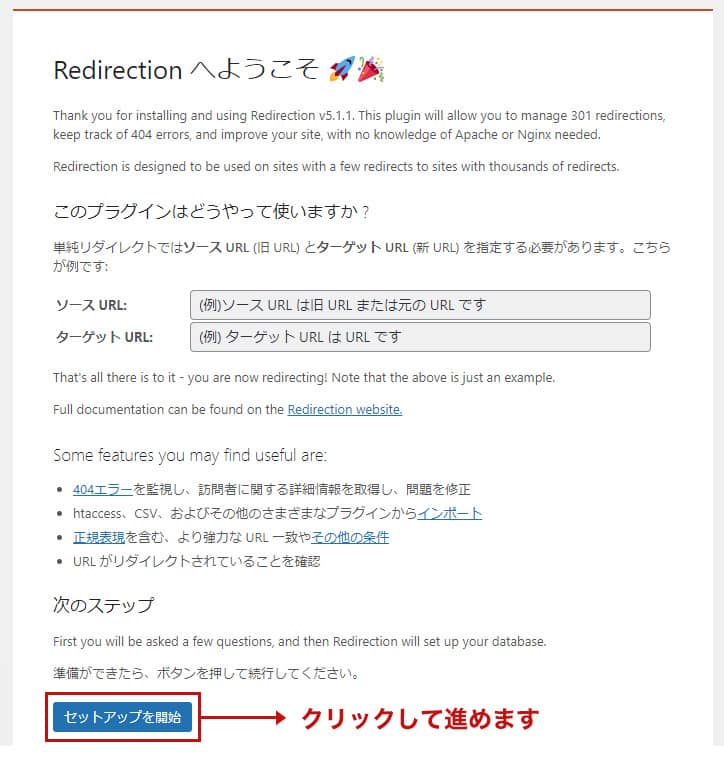
2:次に赤枠にチェックを入れて次に進めます。
※後から変更も可能です。
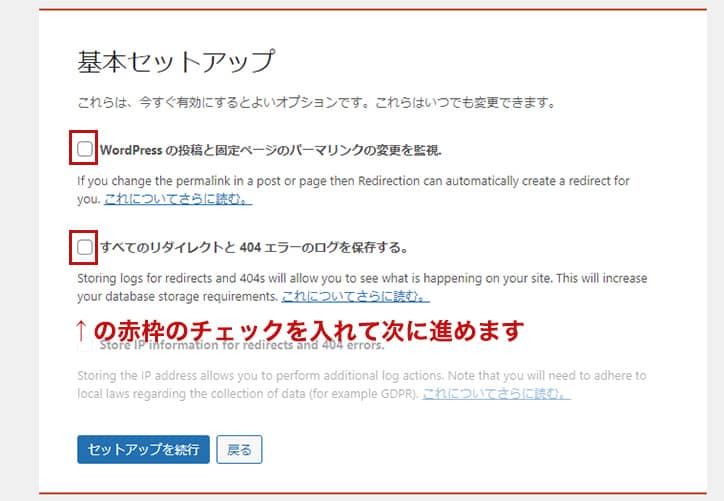
3:画像の赤枠部分が良好になりましたら、「セットアップ完了」をクリックして進めていきます。

4:100%になりましたら完了ボタンをクリックします。
プラグインの設定はこれで完了です。
次に、リダイレクトの設定をしていきます。

リダイレクト設定
ここからは、いよいよリダレクトの設定を行って行きます。
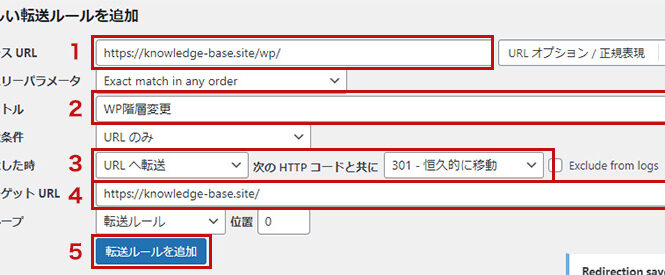
- 1番の項目にはリダイレクト元になるURLを入力します。
- 2番の項目には、設定を保存した時に、どんな設定を保存したのかを分かりやすくするためのタイトルを入力します。
- 3番の項目は、どういうリダイレクトにするのかを設定していきます。
- 4番の項目にはリダイレクト先になるURLを入力していきます。
- 各項目が入力が終わりましたら、5番をクリックします。設定は以上になります。
以上がプラグインの設定からリダイレクトの設定になりますが、301リダイレクトの他に、エラーに対する設定などもこのプラグインで設定が可能です。
まとめ
Redirectionを使ったリダイレクトのご紹介をしていきましたが、いかがだったでしょうか?
プラグインを使用すると、複雑な処理を簡単に行う事も可能です。
ワードプレスでリダイレクトを設定する際には、プラグインの使用状況など考慮した上で、こうしたプラグインを使用する事で効率よくリダイレクト設定を行えますので、ご興味のある方は是非一度試してみてはいかがでしょうか。
この記事を書いた人

KNOWLEDGE BASEの中の人
2013年よりWEB制作会社に入社し、デザイン・コーディングからディレクションと幅広く従事。