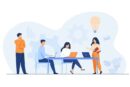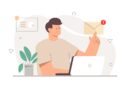WordPressの旧エディタに戻すプラグイン「Classic Editor」の使い方やサポート期限についてご紹介
更新日:2021年10月8日 / 投稿日:2020年06月15日

WordPressがバージョン5になり「Gutenberg」という新しいブロック型のテキストエディターが採用されるようになりました。
従来のワードのようなテキストエディターに慣れている方にとっては、大幅な仕様変更によって慣れるのに時間がかかったり、思うように編集が出来なかったりする方もいらっしゃるのではないでしょうか。
実はこの新しいテキストエディター「Gutenberg」を、旧来のエディタに戻す「Classic Editor」というプラグインがあるので、とても今更ではありますが、使い方から注意点などをご紹介していきたいと思います。
~ 目次 ~
まずは「Classic Editor」をインストールし有効化を行います
まずはプラグインをインストールし、有効化を行うため管理画面の左メニュー「プラグイン」から「新規追加」をクリックします。
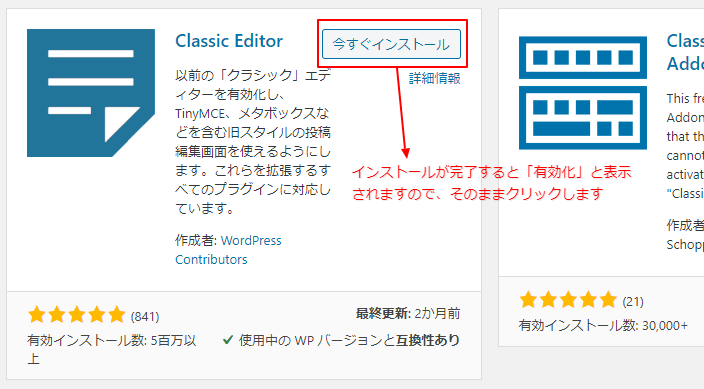
新規追加の画面で「Classic Editor」検索し、上の画像のようにプラグインが表示されましたら「今すぐインストール」をクリックし、完了したらそのまま有効化をクリックします。
これで新しいブロック型のテキストエディター「Gutenberg」から旧来の「Classic Editor」へテキストエディターの変更が完了しました。
インストールから有効化の設定だけで変更ができますので、とても簡単です。
ユーザーごとの切り替え設定も変更ができます
管理画面左メニューの「設定」から「投稿設定」で下の画像のような設定変更も出来ます。

投稿設定画面でユーザーごとにエディターを切り替えたり、デフォルトのテキストエディターを選択する事も可能です。
functions.phpを編集して旧方エディタに戻す方法
新しいブロック型のテキストエディター「Gutenberg」をプラグイン「Classic Ehitor」を使い、旧来のテキストエディターへ変更する方法をご紹介いたしましたが、その他にWordPressテーマファイルのfunctions.phpから戻す方法もご紹介いたします。
WordPressのテーマ編集に慣れている方であれば、こちらからの編集が楽かもしれませんね。
※WordPressのテーマ編集に慣れていない方は、作業をする前は必ずバックアップをとるようにしましょう。
functions.phpに以下のコードを記入します
//funciotns.phpに以下のコードを記入
add_filter('use_block_editor_for_post', '__return_false');記入が出来ましたら、保存をしてファイルをアップロードします。
アップロードが終わりましたらWordPressの管理画面から投稿画面へ行き、新しいブロック型のテキストエディター「Gutenberg」から旧来のテキストエディターへ戻っていれば無効化の完了です。
プラグインの期限について
このプラグインにはサポート期限があり、2021年の12月31日までになります。
ですので今の内に新型のエディター「Gutenberg」に慣れてしまうのも、一つの案かと思います。
新型エディタ「Gutenberg」Gutenbergにしてみて良いところ
今まで慣れ親しんだエディターから新しく、しかも大幅に仕様が変わるエディタを使う事で、慣れるまでの時間や労力を考えるととても面倒くさいなぁとなってしまうかと思います。
ですが、新しいブロック型のテキストエディターに変える事で良い点もあります。
ブロック型エディターへの変更より、リッチな表現が可能になります
旧来のテキストエディターでは難しかった複雑なレイアウトも、このブロック型のテキストエディタを使うと簡単に行えます。
ですので、今までは難しかったレイアウトも簡単に表現出来たり、ユーザーにとっては見やすさが上がったりするので、また新しい記事を見てもらいやすくなるかもしれません。
まだプラグイン「Classic Editor」のサポート期限にも時間はありますので、これを機に一度ご検討されてみてはいかがでしょうか。
この記事を書いた人

KNOWLEDGE BASEの中の人
2013年よりWEB制作会社に入社し、デザイン・コーディングからディレクションと幅広く従事。