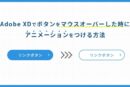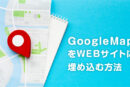WordPressを編集して画面が真っ白になった時の対処法
更新日:2022年12月12日 / 投稿日:2020年06月10日

WordPressを編集をした時に表示画面が真っ白になって困ったという事はありませんか?
私も過去にWordPressを編集をしている時にこの現象になった事があり、かなり焦った記憶があります。
今回はこのWordPressを編集して画面が真っ白になった時の対処法をいくつかの状況に分けてご紹介していきます!
~ 目次 ~
WordPressで画面が真っ白になったら「wp-config.php」からエラーの原因を探しましょう
次に原因が何なのかを探るため「wp-config.php」というファイルをFTPツールを使ってダウンロードします。
デバッグモードをtrueに切り替えてエラーの原因を確認します
ダウンロードが出来ましたら、テキストエディタでwp-config.phpを開きます。
そして、以下のコードを編集します。
※作業前は念の為バックアップをとりましょう。
<!-- 編集前コード -->
define( 'WP_DEBUG', false );
<!-- 編集後コード -->
define( 'WP_DEBUG', false ); //「false」→「true」に変更編集が終わりましたらファイルを上書き保存して、FTPツールでファイルをアップロードします。
※wp-config.phpに該当のコードが見当たらない場合は、wp-config-sample.phpをダウンロードして、該当するコードを探してみましょう。
エラーメッセージを確認します
ファイルをアップロードすると、ブラウザにエラーメッセージが表示されますので、該当するエラーの箇所を確認しましょう。

上の画像を例にすると、functions.phpの18行目にエラーがありますとメッセージが表示されているので、メッセージに従ってfunctions.phpの18行目のエラーを修正しましょう。(※エラー内容によって行数は変わります)
修正が終わりましたら上書き保存をしてファイルをアップロードします。
ブラウザをリロードして、エラーの表示が消えていれば、無事修正が完了です。
後はwp-config.phpもしくはwp-config-sample.phpファイルのデバッグモードを再度”false”に戻して完了です。
WordPressの画面が真っ白になった時の対処法【プラグインが原因の場合】
WordPressでプラグインを導入すると、jsファイルが干渉して思うような動作をしなかったり、画面が真っ白になる場合が多々あります。
プラグインの導入は便利な反面、プラグイン同士の相性により思わぬエラーを引き起こす事もあるので、注意が必要な場合があります。
また、WordPress本体のバージョンを上げた際に、プラグインが新しいWordPressのバージョンに対応していないためエラーが起こる場合もあります。
もしも、プラグインで画面が真っ白になった時の対処法も見ていきましょう。
FTPツールでプラグインのフォルダ名を変更します
まずは、FTPツールから「wp(WordPressをインストールした任意の名前のフォルダ)」→「wp-content」→「plugins」フォルダの名前を「_plugins」というように変更します。
※今回は例として「_plugins」というフォルダ名にしましたが、変更する名前は何でも大丈夫です。
WordPressの管理画面に戻り、どのプラグインが問題かを確認していきます。
プラグイン自体に問題がある場合は削除をして、代わりになるプラグインを見つめましょう。
また、WordPressのバージョンが原因の場合は、WordPressのバージョンをダウングレードする事も可能ですので、ダウングレードを行いましょう。
まとめ
WordPressで画面が真っ白になった時の対処法を、いくつがご紹介いたしましたが、いかがだったでしょうか。
いきなり画面が真っ白になると、かなり慌ててしまう事が多いかと思いますが、まずは慌てず落ち着いて、原因は何かを探していきましょう。
そして、ある程度目星が付いているのであれば、FTPツールを使い、デバッグモードに切り替えて原因を探し出して修正していきましょう。
この記事を書いた人

KNOWLEDGE BASEの中の人
2013年よりWEB制作会社に入社し、デザイン・コーディングからディレクションと幅広く従事。